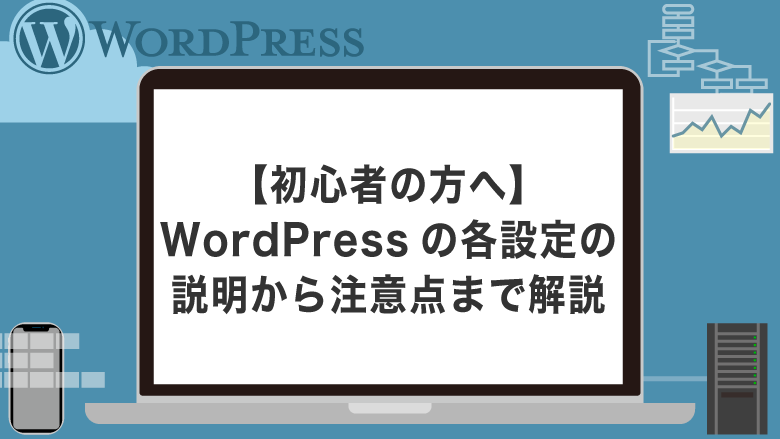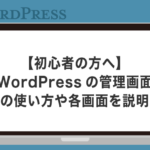(WordPressのインストールが完了した方向けに書いています。)
この記事ではWordPress管理画面 内の設定を、説明から注意点まで解説しています。
この記事を読んでほしい人
- WordPress初心者の人
- WordPressのインストールを完了した人
- WordPressの各設定の役割や注意点を知りたい人
WordPressの各種設定を確認する
まずはWordPressの設定を開くためにログインして、管理画面を開きましょう。
WordPressの管理画面へのログイン方法がわからない場合は以下の記事を参考にしてみてください。
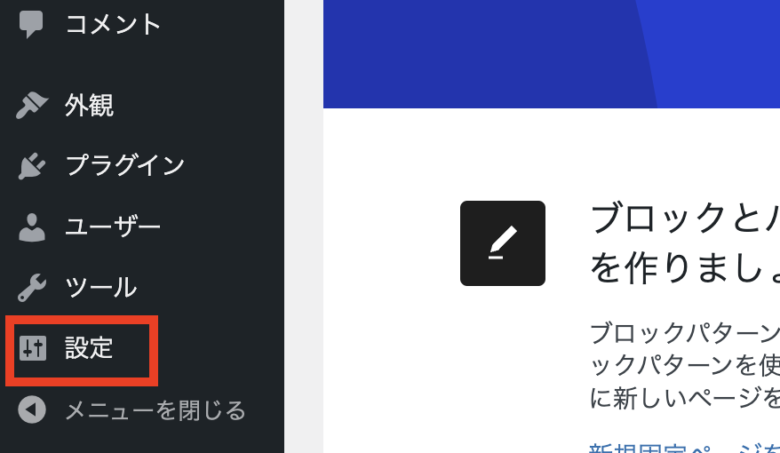
管理画面が表示されました。
管理画面の左メニューから「設定」をクリックします。
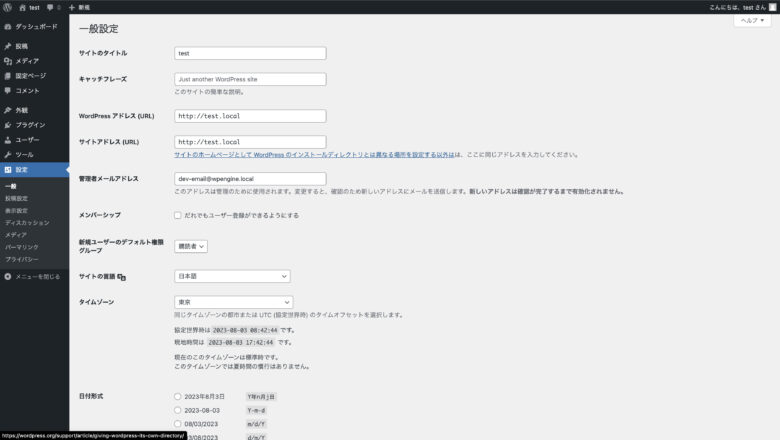
設定画面が表示されました。
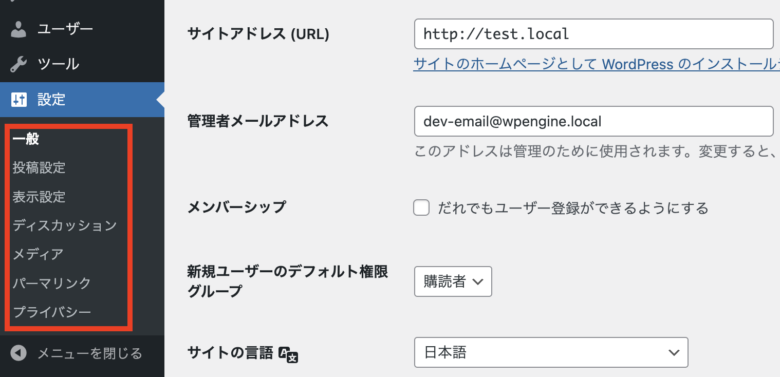
「設定」をクリックすると、デフォルトで「一般」設定が表示されます。
設定ページは画像のように7ページ存在します。
(プラグインをインストールしている場合は設定項目が追加されている場合があります。)
各設定ページと役割
- 一般 -> サイト名や時間設定などを行う
- 投稿設定 -> メールで記事を投稿する場合の設定などを行う
- 表示設定 -> ホームページ(トップ)や記事一覧で1ページに表示する最大投稿数
- ディスカッション -> コメント関連の設定を行う
- メディア -> 画像サイズの設定を行う
- パーマリンク -> パーマリンク(URL)に関する設定を行う
- プライバシー -> プライバシーポリシーに関する設定を行う
この中で重要な設定は「一般」と「表示設定」です。この記事では全ての設定を解説していますが、目次から興味のある設定までジャンプすることができます。
一般設定(サイトの基本的な設定)
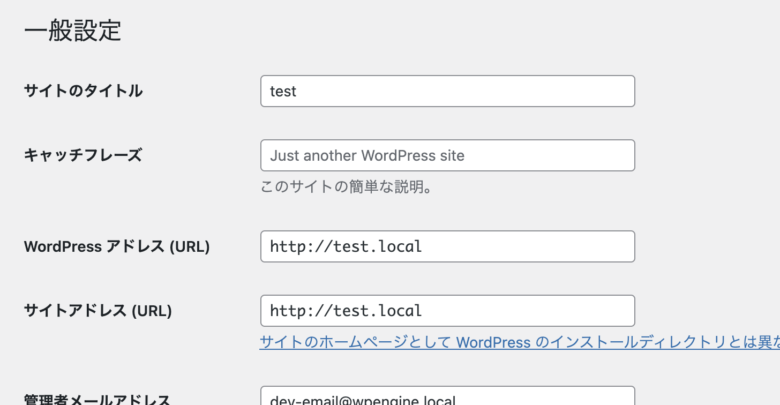
一般設定の項目一覧
- サイトのタイトル
- キャッチフレーズ
- WordPress アドレス (URL)
- サイトアドレス (URL)
- 管理者メールアドレス
- メンバーシップ
- 新規ユーザーのデフォルト権限グループ
- サイトの言語
- タイムゾーン
- 日付形式
- 時刻形式
- 週の始まり
1. サイトのタイトル

サイト名を設定できます。
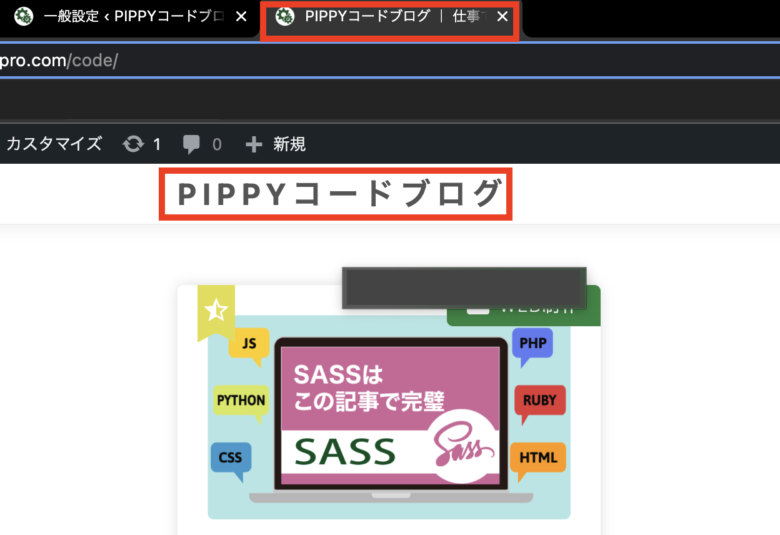
サイトヘッダーやタイトルタグに表示されます。
2. キャッチフレーズ

サイトのキャッチフレーズを設定できます。
キャッチフレーズがサイトのどこで使われているかは使用しているWordPressテーマによります。
3. WordPress アドレス (URL)

WordPressが実際にインストールされているURLが設定されます。
例えば、ドメインが「example.com」で「wp」フォルダにWordPressをインストールした場合は「http://example.com/wp」と記載されていると思います。
※この項目は基本的に設定を変更することはありません。
4. サイトアドレス (URL)

WordPressサイトのURLが設定されます。
基本的には3. WordPressアドレス(URL)と同一のURLが設定されます。
サイトのホームページとして WordPress のインストールディレクトリとは異なる場所を設定する場合のみWordPress アドレスと違うアドレスになる可能性があります。
※この項目は基本的に設定を変更することはありません。
5. 管理者メールアドレス

管理者のメールアドレスを設定できます。
この設定のメールアドレスを変更すると、変更後のメールアドレスにメールが送信され、メール認証が完了した後に変更が有効になります。
6. メンバーシップ

チェックのオン / オフで、だれでもユーザー登録ができるようにするかどうかを設定できます。
7. 新規ユーザーのデフォルト権限グループ

新規ユーザーを追加する際に最初にデフォルトで選択されている権限グループを設定できます。
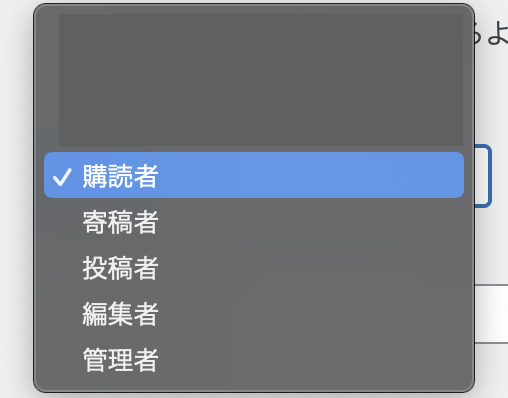
注意!デフォルトの権限グループは「購読者」がおすすめ!
例えばデフォルト権限グループが「管理者」に設定していた場合、ユーザー追加時に権限グループの設定をし忘れた場合に「管理者」で登録されてしまいます。
権限グループについて
- 管理者 -> 管理画面で行うことのできること、全てが実行可能。最上位の権限
- 編集者 -> 投稿の作成・編集・削除、他のユーザーの投稿の公開許可ができる。プラグインの管理やテーマの変更はできない
- 寄稿者 -> 自分が作成した投稿を編集・送信できるが、公開はできない。編集者や管理者によって承認された投稿のみが公開される
- 購読者 -> ログインしたユーザーグループで、特定の投稿やコメントにアクセスできるが、記事の作成や編集はできない。WordPressに会員機能を付ける場合の会員に付与することが多い権限グループ
8. サイトの言語

サイトの言語を変更することができます。
9. タイムゾーン
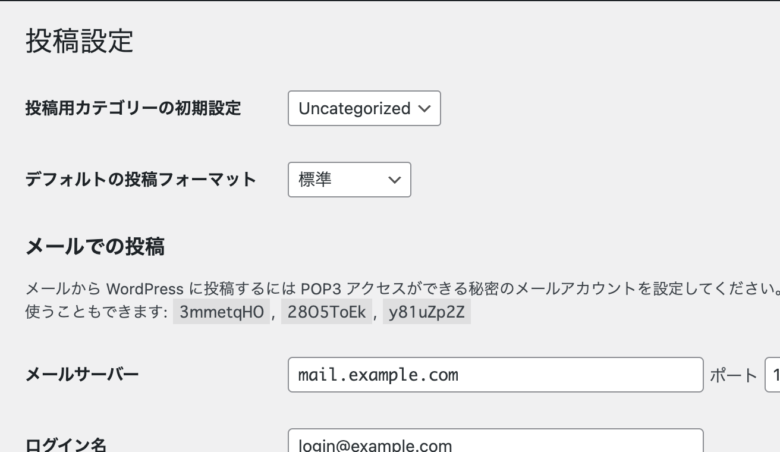
サイトのタイムゾーンを変更できます。
日本に設定する場合は、「東京」もしくは「UTC+9」を選択します。
10. 日付形式
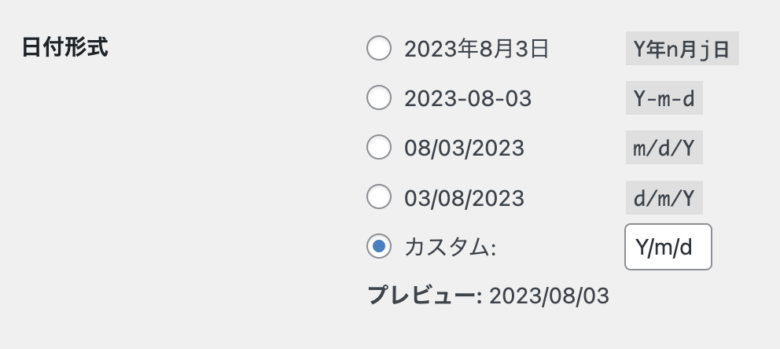
サイト内で表示される「日付」の表示形式を設定できます。
11. 時刻形式
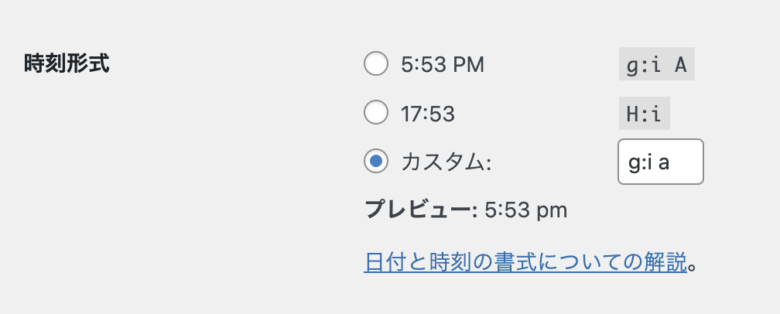
サイト内で表示される「時間」(時刻)の表示形式を設定できます。
12. 週の始まり

サイト内でカレンダーを使用している場合に、どの曜日を週の始まりに持って来るかを設定できます。
【重要】投稿設定(ほぼメールでの投稿設定のみ)
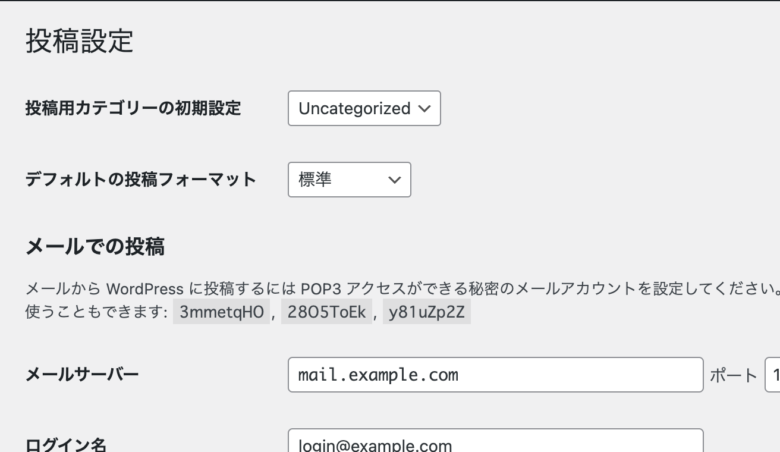
メールでの投稿は、設定が面倒でプラグインが必要になったりするので、利用するかの検討は慎重に行いましょう。
投稿設定の項目一覧
- 投稿用カテゴリーの初期設定
- デフォルトの投稿フォーマット
- メールサーバー(メールでの投稿)
- ログイン名(メールでの投稿)
- パスワード(メールでの投稿)
- メール投稿用カテゴリーの初期設定(メールでの投稿)
- 更新情報サービス
1. 投稿用カテゴリーの初期設定

投稿記事のカテゴリで最初に選択されているものを設定できます。
記事を書いてカテゴリーを設定せずにそのまま公開した際に設定されているカテゴリが「投稿用カテゴリーの初期設定」です。
注意!最初からあるカテゴリ「Uncategorized」は即編集しよう!
WordPressをインストールした段階では最初に「Uncategorized」というカテゴリが設定されています。このカテゴリはすぐに使用するカテゴリに設定しましょう。
(カテゴリを設定しない記事はないと考える場合が多いためです)
2. デフォルトの投稿フォーマット

新規投稿の際の、「最初のブロック」を設定できます。
通常は「ブロックを選択するには「/」を入力」と表示されていますが、例えば設定で「画像」に変更すると、最初のブロックが「画像」に変更されます。
※この機能はサポートされているテーマでしか設定が反映されません。
3. メールサーバー(メールでの投稿)

ここからメールで記事の投稿をする場合の設定です。
また、メールで投稿する機能を使用する場合は設定画面以外にも、メールアドレスでの設定など、ここに記述している内容以外の設定も必要になります。
メールの送信先としての設定が完了しているアドレスを設定します。
ここに送信されたメールが全て記事として投稿されます。
4. ログイン名(メールでの投稿)

メールサーバーのログイン名(ユーザー名)を設定できます。
5. パスワード(メールでの投稿)

メールサーバーのパスワードを設定できます。
6. メール投稿用カテゴリーの初期設定(メールでの投稿)

メールで投稿するときのデフォルトカテゴリーを設定できます。
7. 更新情報サービス
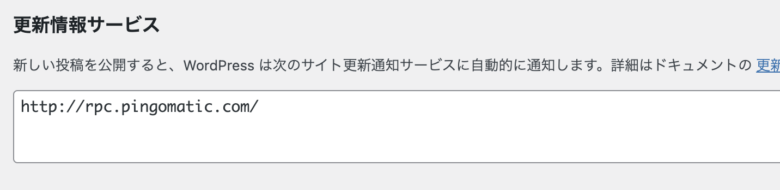
記事が投稿されたら、記載されたURLに通知する機能です。(Pingサービス)
この機能を使用することはおそらくないでしょう。
かわりにTwitterやFacebookを使用しましょう。
【重要】表示設定(ホームページ設定と検索エンジンの設定)
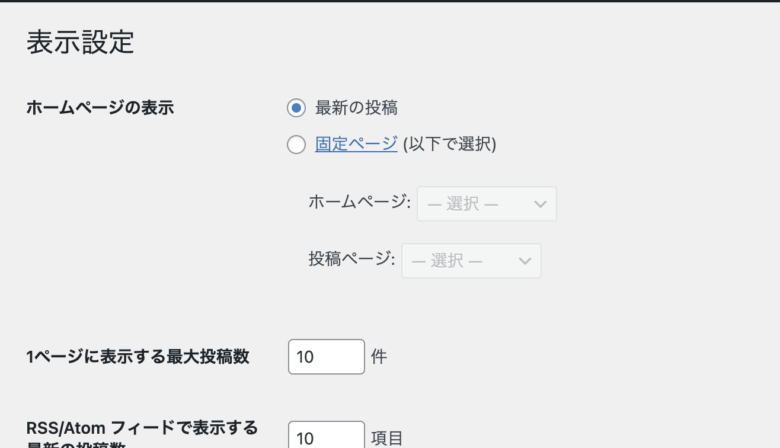
表示設定の項目一覧
- ホームページの表示
- 1ページに表示する最大投稿数
- RSS/Atom フィードで表示する最新の投稿数
- フィードの各投稿に含める内容
- 検索エンジンでの表示
1. ホームページの表示
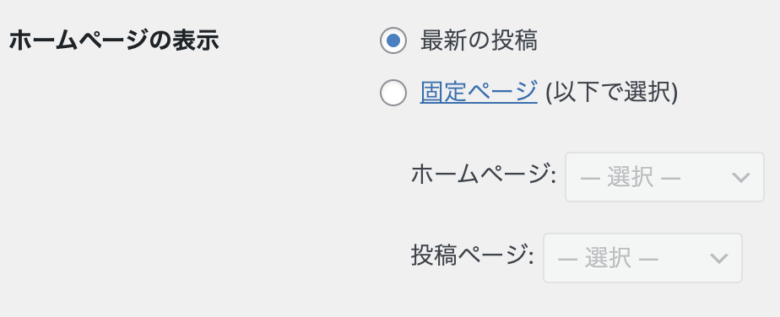
ホームページ(トップ)の表示を設定できます。
デフォルトは「最新の投稿」です。
「固定ページ」に変更すると、ホームページ(トップ)と投稿ページをそれぞれ固定ページから設定できます。
2. 1ページに表示する最大投稿数

記事一覧画面などで、1ページに何記事まで投稿を表示するかを設定できます。
3. RSS/Atom フィードで表示する最新の投稿数

RSS/Atomフィードで最新の投稿数を何記事まで表示するかを設定できます。
「10項目」に設定されている場合、新着の投稿が10件以上ある場合には、最新の10件の投稿がフィードに表示されます。
フィードとは
Webサイトの内容や更新情報を配信すること
4. フィードの各投稿に含める内容
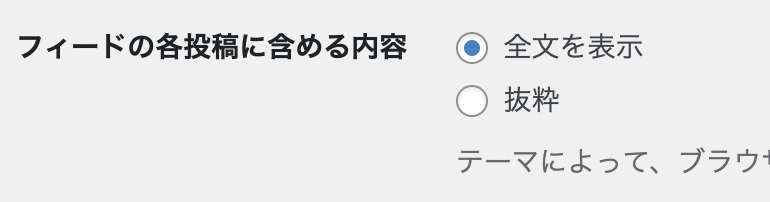
フィードの内容を「全文表示」か「抜粋」で選択できます。
5. 検索エンジンでの表示(超重要)

検索エンジンがサイトをインデックスするかを設定できます。
この設定でサイトが検索結果に表示されるか、表示されないかの設定ができます。
- チェックを入れる -> 検索結果に表示されなくなる
- チェックを外す -> 検索結果に表示される
注意!チェックを入れるかどうかは慎重に判断する
サイトがまだ設定中だから…検索結果に出てほしくない
すでに運営中だから…検索結果に出てほしい
など、現在の状況に合わせて検討しましょう。
ディスカッション(コメントの設定)
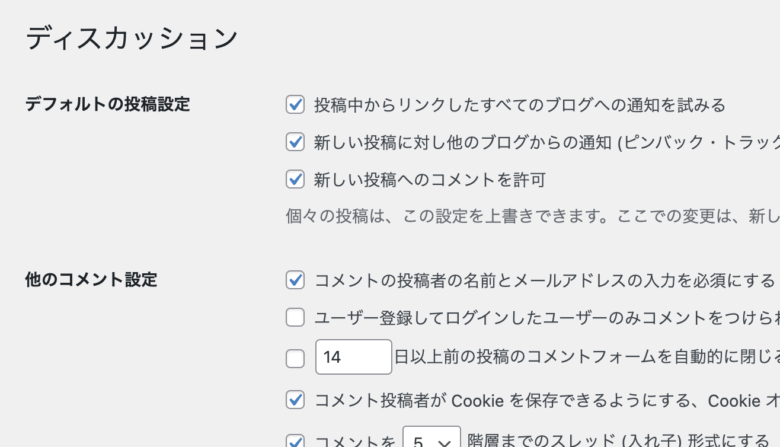
ディスカッションの項目一覧
- デフォルトの投稿設定
- 他のコメント設定
- 自分宛のメール通知
- コメント表示条件
- コメントモデレーション
- コメント内で許可されないキーワード
- アバターの表示(アバター)
- 評価による制限(アバター)
- デフォルトのアバター(アバター)
ディスカッション設定では、ブログ運営などでコメント機能を使用する場合のみ設定を行います。
こちらの設定は、ほとんどが説明を読み、チェックボックスで選択するだけなので今回は割愛します。
メディア(画像サイズの設定)
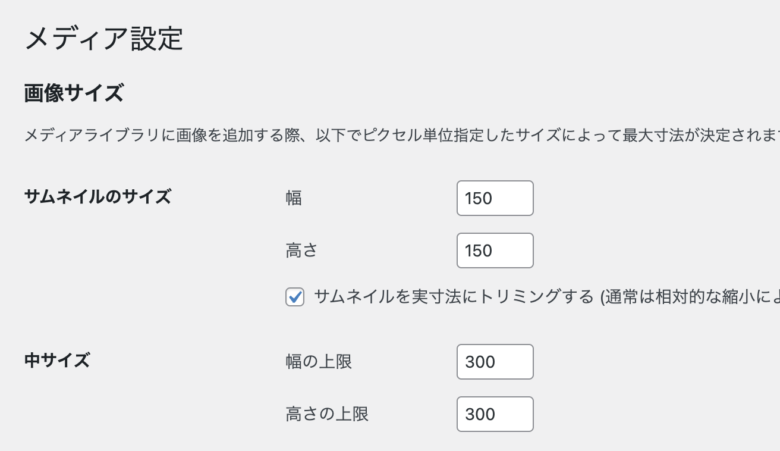
メディア設定では各画像サイズ(サムネイル、中、大)の時の画像サイズを設定できます。
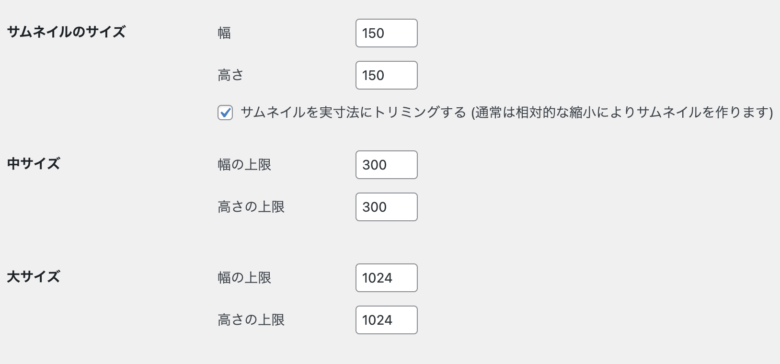
「サムネイルを実寸法にトリミングする」
- チェックをする -> アップロードされた画像の縦横比に関係なく、設定した幅、高さの縦横比にトリミングする。
- チェックを外す -> アップロード時の縦横比が維持される。
各サイズの意味と定義
- サムネイル (Thumbnail) -> サイドバーやウィジェットエリアなどに表示される小さな画像。150px x 150pxが一般的
- 中サイズ (Medium) -> 記事詳細ページでの画像として使われる。幅300px~600pxなどが一般的
- 大サイズ (Large) -> 記事のヘッダーやトップページのキービジュアルなどで使われる。幅1024px~1200pxなどが一般的
- [元のサイズ (Full Size)] -> アップロードされた画像のオリジナルサイズをそのまま表示するオプション(設定にはありませんが紹介しています)
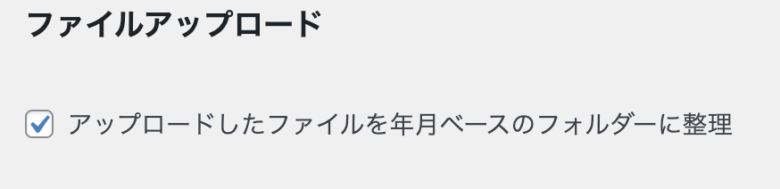
「アップロードしたファイルを年月ベースのフォルダーに整理」
- チェックをする -> アップロードしたファイルは「/wp-content/uploads/2023/08/」のような形式でフォルダ分けされ、管理される
- チェックを外す -> アップロードしたファイルは「/wp-content/uploads/」内に直接入れられ、管理される
【重要】パーマリンク(URLに関する設定)
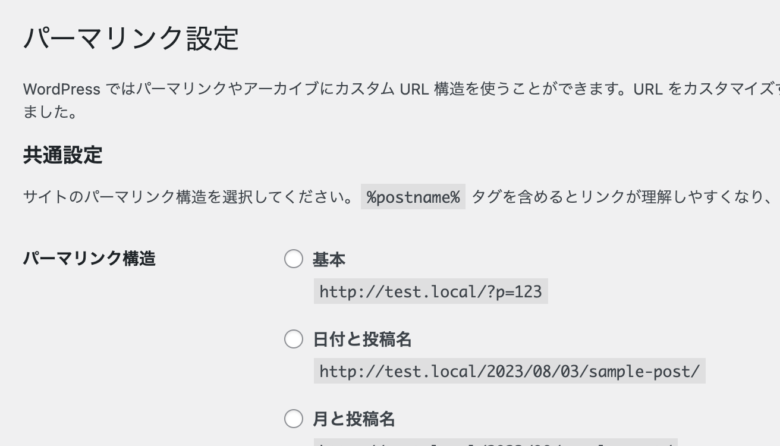
パーマリンクとは?
固定ページや投稿記事などに割り振られたURLのこと
パーマリンク設定の項目一覧
- パーマリンク構造
- オプション
1. パーマリンク構造
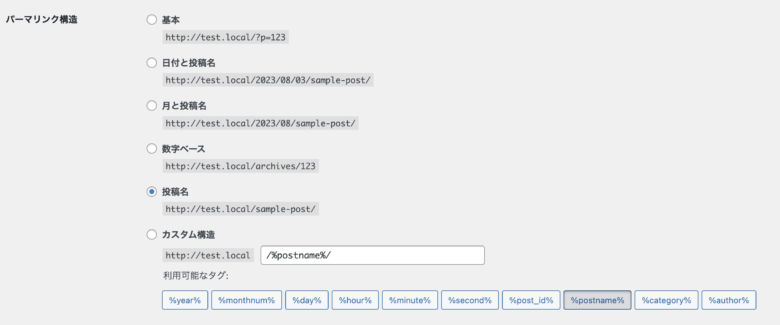
固定ページや投稿記事のURL形式を設定できます。
[point] 注意!頻繁に設定を変更するとサイトのユーザーやgoogleの検索エンジンに混乱を与えかねないので一度設定したらなるべく変えないようにしましょう。
「投稿名」の設定が一般的です。
2. オプション(パーマリンク)
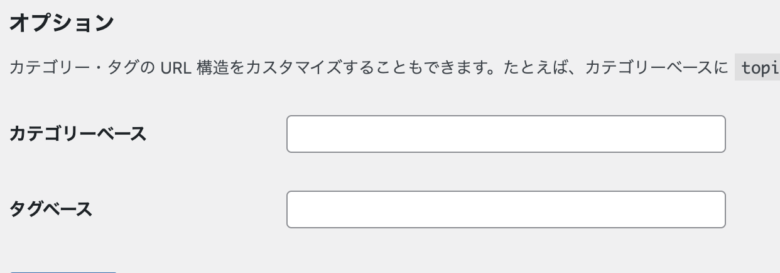
この設定では、カテゴリー、もしくはタグのベースになる部分に文言を追加できます。
(カテゴリー、タグ両方とも設定の意味合いは同じです)
また、この設定は、カテゴリーページ、もしくはタグページで適用されます。
例えば、「カテゴリーベース」にtopicsを入力したら、「http://ドメイン名/topics/カテゴリー名/」のように表示され、空欄にするとデフォルトの表示形式「http://ドメイン名l/category/カテゴリー名」で表示されます。
プライバシー(プライバシーポリシーの設定)
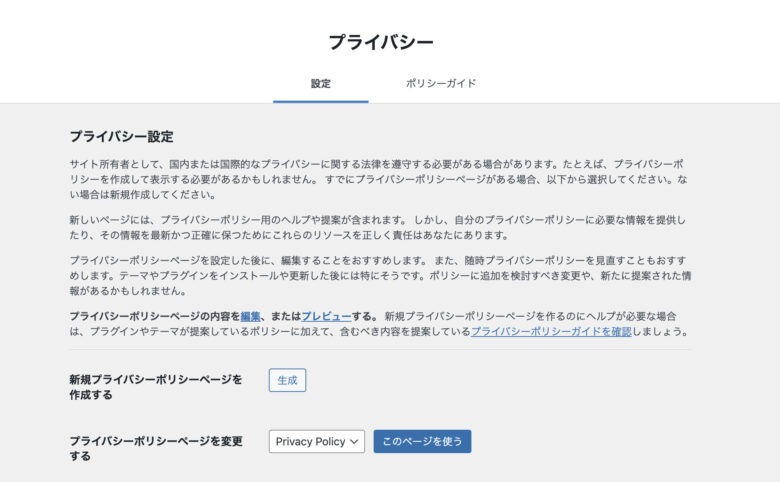
プライバシー設定の項目一覧
- 新規プライバシーポリシーページを作成する
- プライバシーポリシーページを変更する
1. 新規プライバシーポリシーページを作成する
「生成」ボタンをクリックすると、新しいプライバシーポリシーページが生成され、新規記事投稿画面へ遷移します。
2. プライバシーポリシーページを変更する
ボックスをクリックすると、固定ページの一覧が表示されます。
一覧から、プライバシーポリシーページに設定したいページをクリック後、「このページを使う」ボタンをクリックすると、そのページがプライバシーポリシーページとして設定されます。
まとめ
各設定の役割や注意点などを説明してきました。
主に重要な設定をまとめると以下になります。
- 投稿設定
- 表示設定
- パーマリンク設定
自分の意図どおりに設定できるように各項目の理解を深めていきましょう。