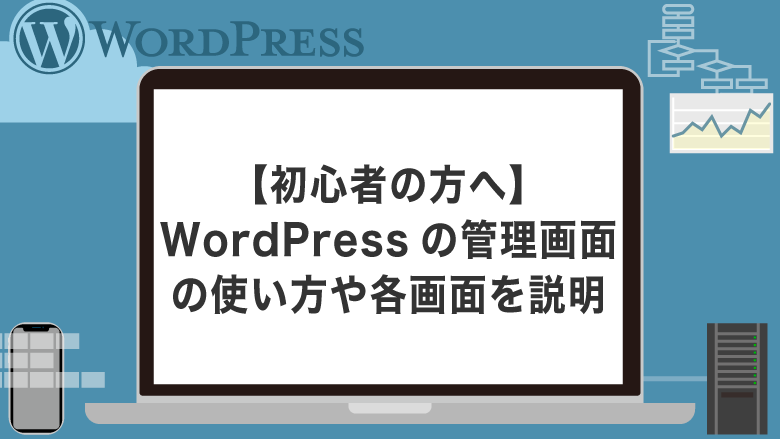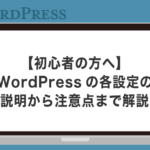(WordPressのインストールが完了した方向けに書いています。)
この記事ではWordPressの管理画面の概要や各画面の役割を解説しています。
この記事を読んでほしい人
- WordPress初心者の人
- WordPressのインストールを完了した人
- WordPressへのログイン方法がわからない人
- WordPressのログイン後の画面がわからない人
WordPressへのログイン方法と管理画面の説明
ここではWordPressへのログイン方法と管理画面でどんなことができるのかを簡単に解説し、次の章で管理画面の各画面を細かく解説していきます。
WordPressへのログイン方法
まずはご自分のWordPressへログインしてみましょう。

ログインURLへは、以下で遷移できます。
自分のドメイン/wp-admin
例の場合だと、ドメインは「test.local」ですので、「test.local/wp-admin」でログインURLに遷移できます。
「test.local」の部分をご自分のドメインに差し替えて、ブラウザの検索窓に入力してみましょう。
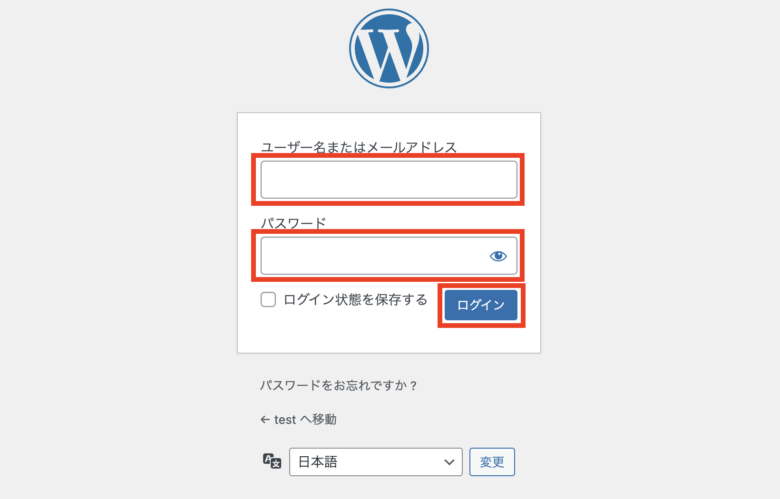
WordPressのログイン画面にアクセスできました。
ユーザー名(またはメールアドレス)、パスワードを入力したら「ログイン」ボタンをクリックしましょう。
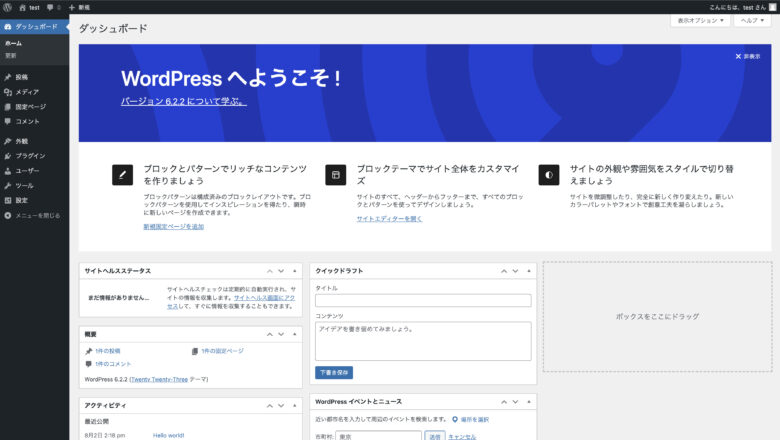
管理画面にアクセスすることができました。
管理画面の説明
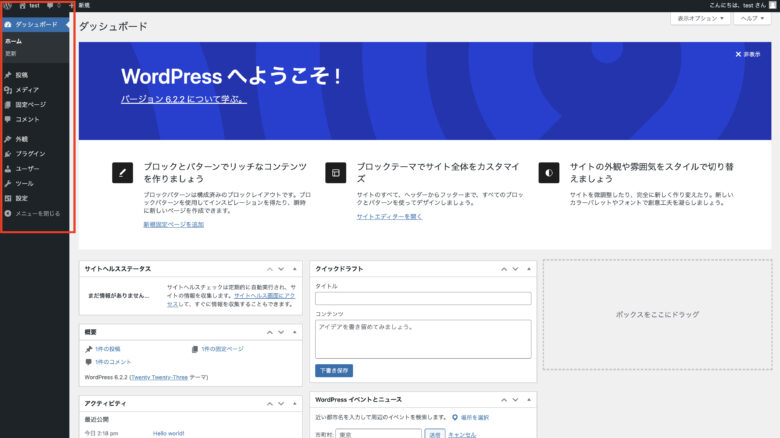
左側に表示されているのはナビゲーションで、管理画面の各ページにアクセスする事ができます。
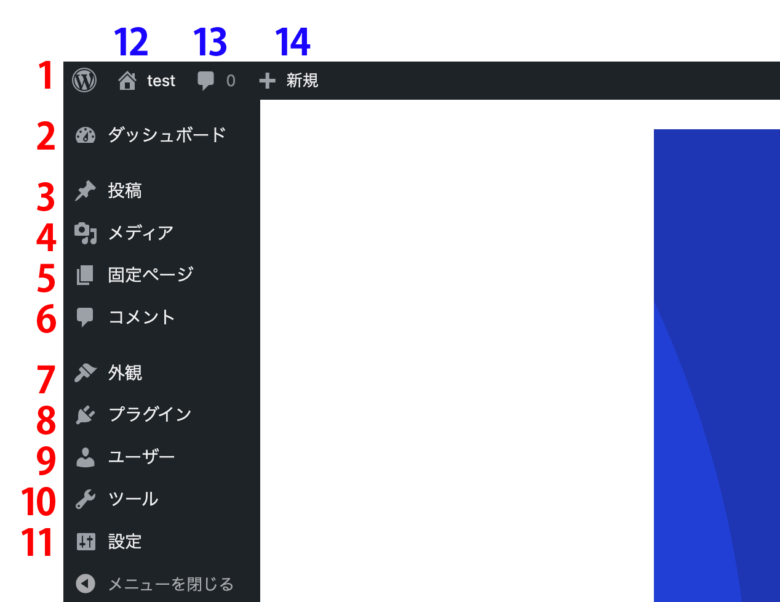
以下はナビゲーションの説明になります。
また、お使いのWordPressテーマやバージョンなどによって表示内容が異なる場合があります。
- バージョン、新着情報 -> インストールされているWordpressバージョン、新着情報などが確認できる。ほぼ見ることはない
- ダッシュボード -> サイトヘルスやクイックドラフトを使用できる
- 投稿 -> ブログなどの投稿を管理する。「投稿一覧」「新規追加」「カテゴリー」「タグ」の画面がある
- メディア -> 画像や動画などのメディアを管理する画面。メディアの新規追加、編集、削除が可能
- 固定ページ -> 固定ページを管理する。「固定ページ一覧」「新規追加」の画面がある
- コメント -> コメントの確認等ができる画面
- 外観 -> WordPressのテーマやメニュー、ウィジェットなどを編集できる
- プラグイン -> WordPressサイトの拡張機能であるプラグインの管理をする。プラグインの追加、削除、アップデートなど
- ユーザー -> ユーザーを管理する。ログインした時のIDも1人のユーザー。複数人でサイトを運営する場合は人数分のユーザーを準備する
- ツール -> 記事、メディアデータのインポート、エクスポートなどサイトの移行などに役立つ機能が使える
- 設定 -> WordPressの各種設定を行うことができる
- ホームリンク -> サイトのトップページに遷移する
- コメントリンク ->「6」のコメント画面に遷移する
- 「新規」リンク-> 「投稿」「メディア」「固定ページ」「ユーザー」の中から好きなものの新規作成画面へ遷移する
ナビゲーションの数からもWordPressの多機能さがわかるかと思います。
最初は項目が多すぎて覚えるのが大変な感じがすると思いますが、実際に使用する箇所は限られてきます。
よく使用する画面は一部のみ
プラグインの導入や、各種設定が完了したら、その先使用するのはほぼ「投稿」部分の画面のみになっていきます。
これからは、管理画面の各画面の解説をしていきます。
管理画面の各画面の解説
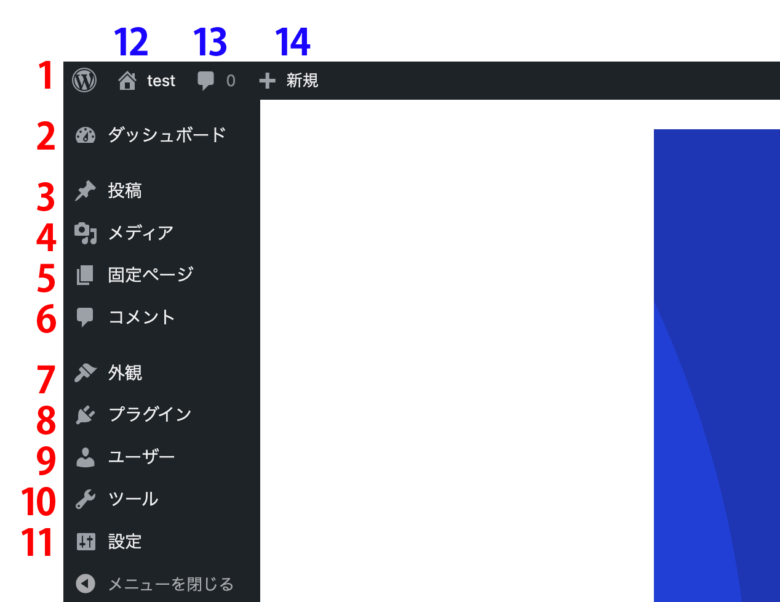
ここからの解説は、上記画像の数字順に解説していきます。
1. WordPressバージョン、新着情報
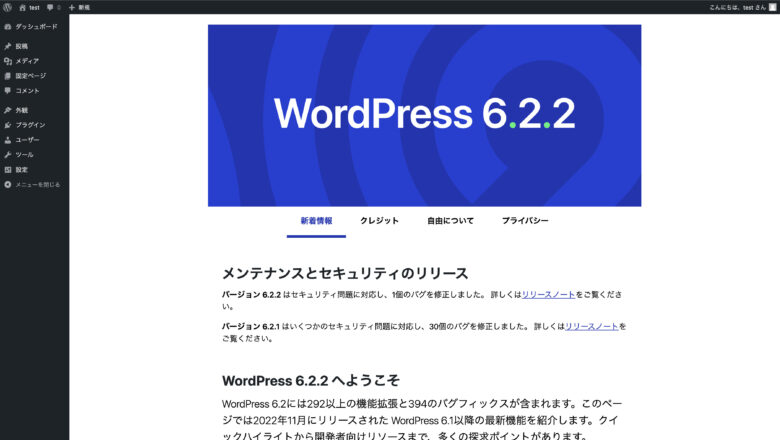
WordPressバージョン、新着情報 画面でできること
- 新着情報の確認
- クレジットの確認
- 自由についての確認
- プライバシーの確認
この画面は情報を確認できるのみの画面となっています。
テーマやプラグインなどがこの画面をカスタマイズしていない限り基本的にこの画面を確認することはないと思います。
2. ダッシュボード
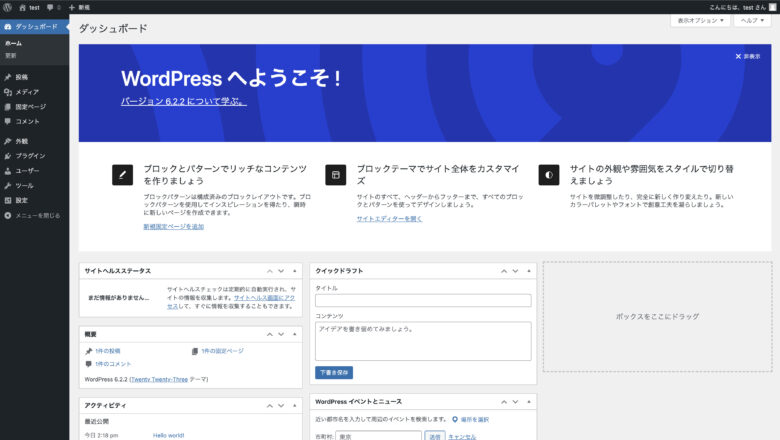
ダッシュボード画面でできること
- サイトヘルスステータス、概要、アクティビティ、WordPressイベントとニュースなどの確認
- クイックドラフト機能
この画面ではサイトの基本情報とクイックドラフト機能を使用できます。
サイトヘルスステータスでは、自分のサイトに問題がないかを確認することができます。
クイックドラフト機能は、ブログ記事などのアイデアを素早く下書きとして残すことができる機能です
3. 投稿
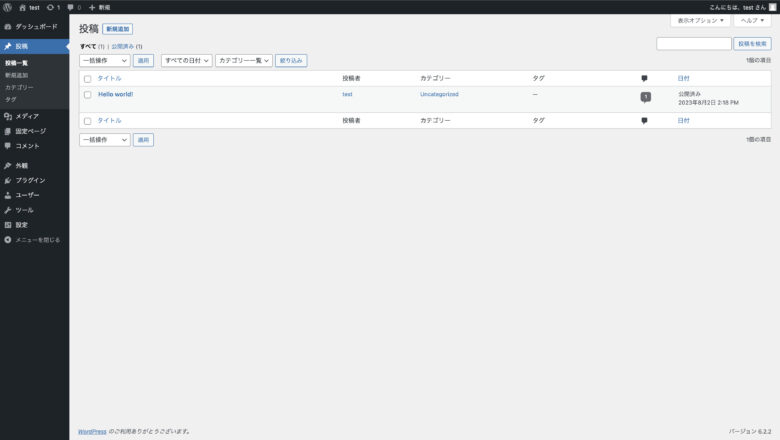
投稿画面でできること
- (投稿一覧)記事の編集、削除
- 記事の新規追加
- (カテゴリ)(タグ)カテゴリー、タグの追加、編集、削除
ブログ、ニュースサイトなど、情報を定期的に公開する可能性のあるサイトでは一番使用することになる画面です。
カテゴリ、タグは各記事のジャンルの分類をするために使用する機能です。
投稿について、詳しくは以下の記事で解説しています。
4. メディア
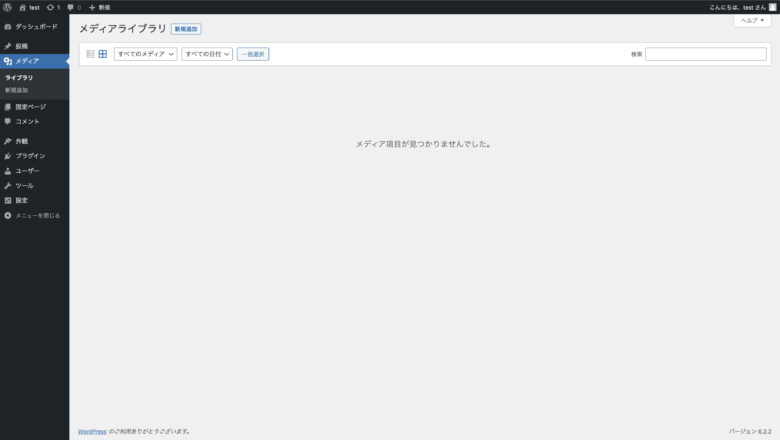
メディア画面でできること
- 画像、動画などの新規追加(アップロード)、編集、削除
- 代替テキスト、タイトル、キャプション、説明 などの編集
メディア画面では、サイト内で使用する画像や動画を扱うことができます。
5. 固定ページ
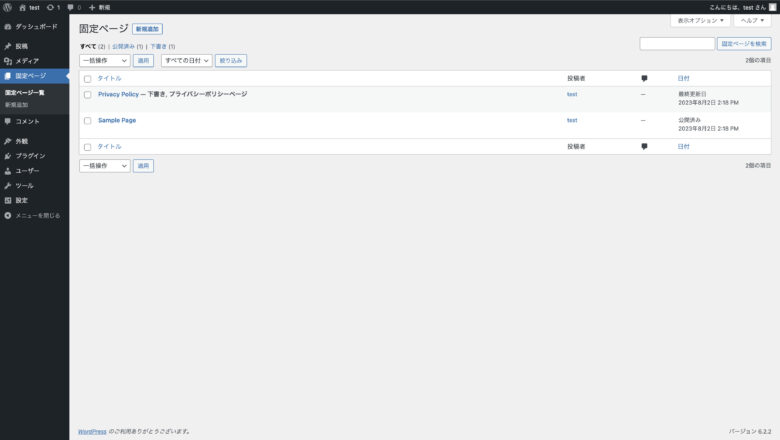
固定ページ画面でできること
- (固定ページ一覧)固定ページの編集、削除
- 固定ページの新規追加
固定ページの管理をする画面です。
固定ページとは、ブログ記事などの「投稿」とは別のもので、「プライバシーポリシー」「お問い合わせ」「サイトマップ」のような内容が頻繁に更新されることのないページのことを指します。
6. コメント
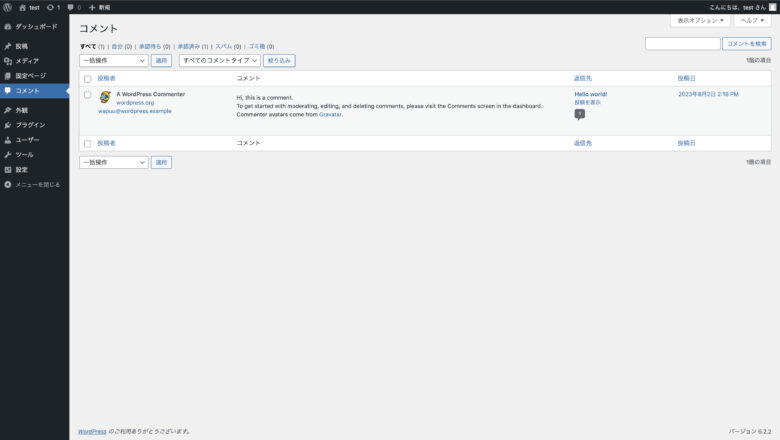
コメント画面でできること
- コメントの承認を解除
- コメントに返信
- コメントの編集、削除
- 来たコメントをスパムとしてマークできる
この画面ではコメントを管理することができます。
ただし、コメントのやり取りができるサイトは多くないので使用できる機会は少ないでしょう。
7. 外観
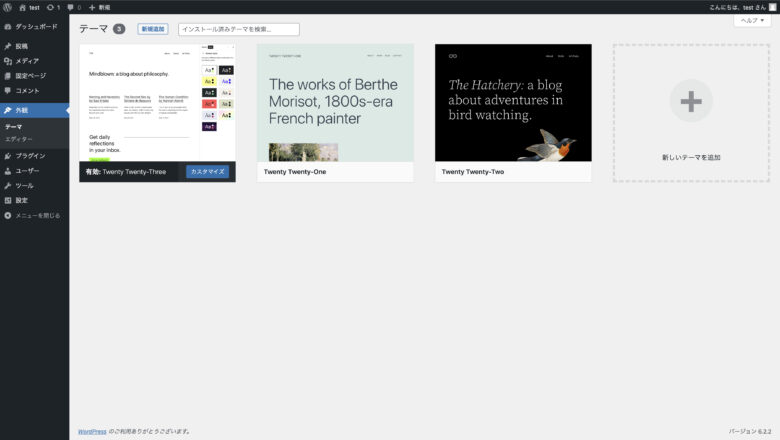
外観画面でできること
- テーマの変更
- サイトのカスタマイズ
- ウィジェットの編集
- メニューの編集
- テーマファイルエディタの使用
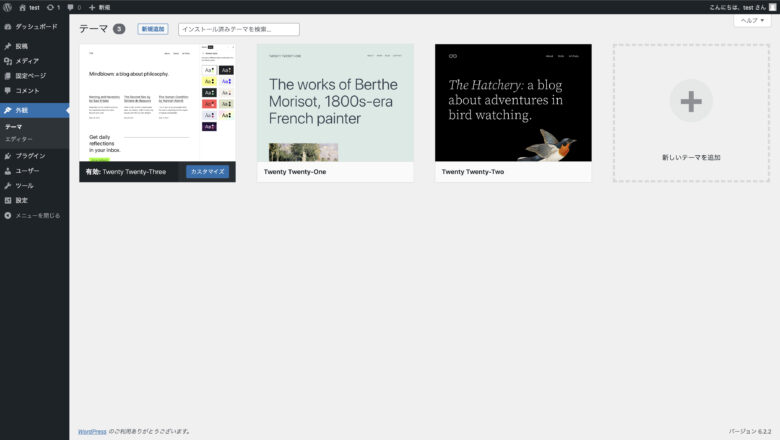
「外観」->「テーマ」画面では適用させるWordPressテーマを変更する事ができます。
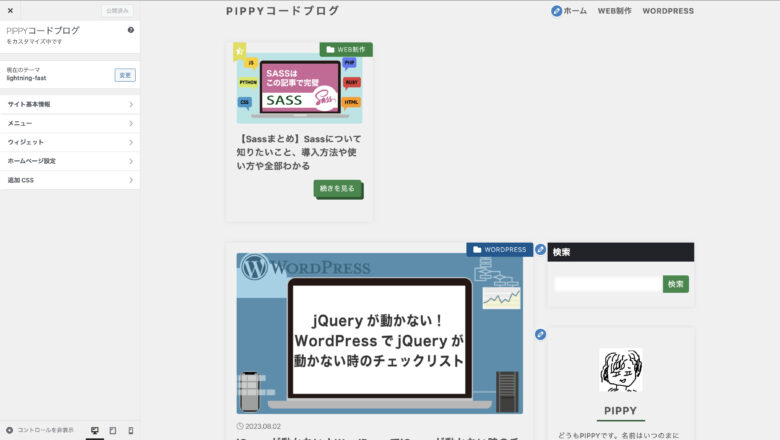
「外観」->「カスタマイズ」画面ではサイトの基本情報や、メニュー、ウィジェットなどをリアルタイムで変更を確認しながら編集できます。
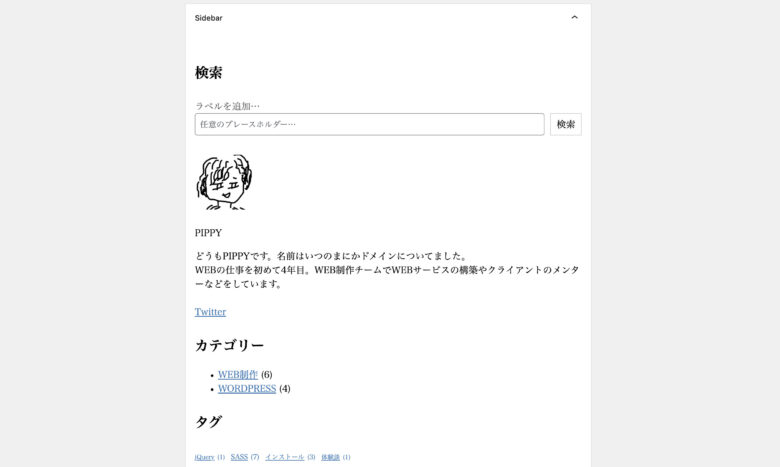
「外観」->「ウィジェット」画面では、WordPressのサイドバーやフッターなどの小さいカタマリを編集できる画面です。
画像ではサイドバーウィジェットを編集しています。
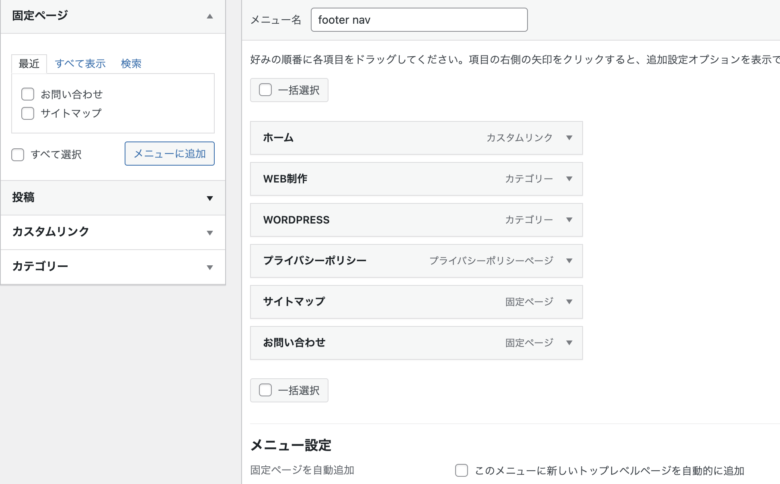
「外観」->「メニュー」画面では、ヘッダー、フッターなどに設置するメニュー(ナビゲーション)を設定する事ができます。
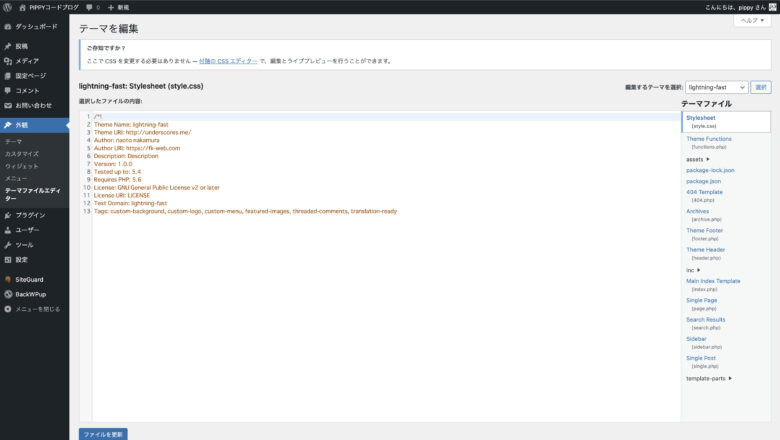
「外観」->「テーマファイルエディタ」画面では、テーマファイルを編集することができますが、適切に編集できる技術を持っていないとリスクが大きいので触らない方が良いでしょう。
8. プラグイン
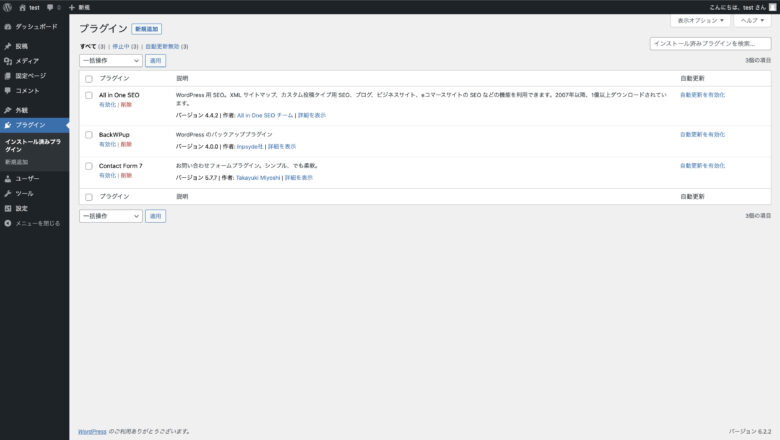
プラグイン画面でできること
- プラグインの追加 / 削除 / アップデート
プラグインとは、WordPressの機能を拡張したり、新しい機能を追加することができるもので、便利なプラグインが多いので頻繁に使用することになるでしょう。
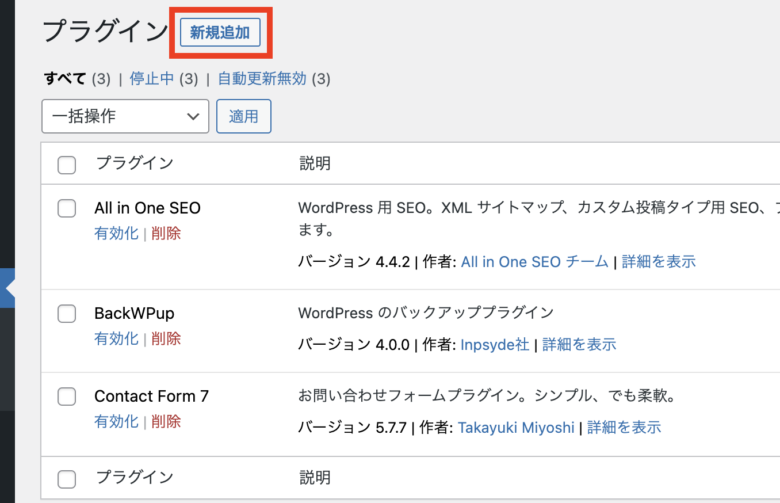
上の画像の「新規追加」ボタンをクリックすると、追加するプラグインを検索する画面へ遷移します。
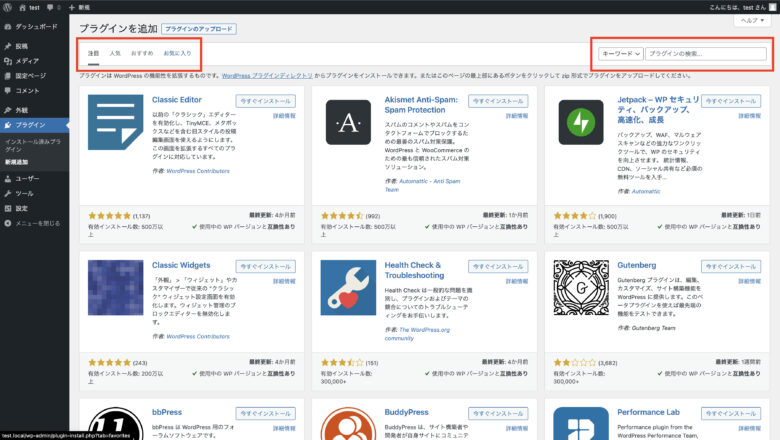
プラグインは、画面左上の「注目」「人気」「おすすめ」や、画面右上の検索窓からキーワード検索することができます。
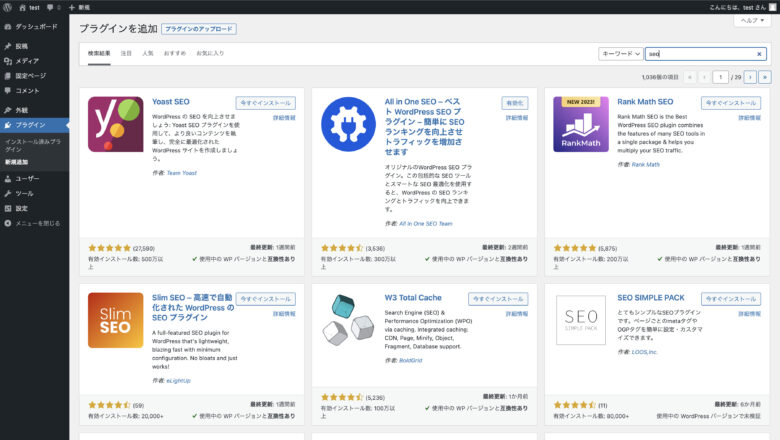
気になるプラグインがあれば「今すぐインストール」ボタンをクリックし、インストールが完了すると、ボタンの文字が「有効化」の文字に変わります。
「有効化」ボタンをクリックするとプラグインの機能が有効化されます。
9. ユーザー
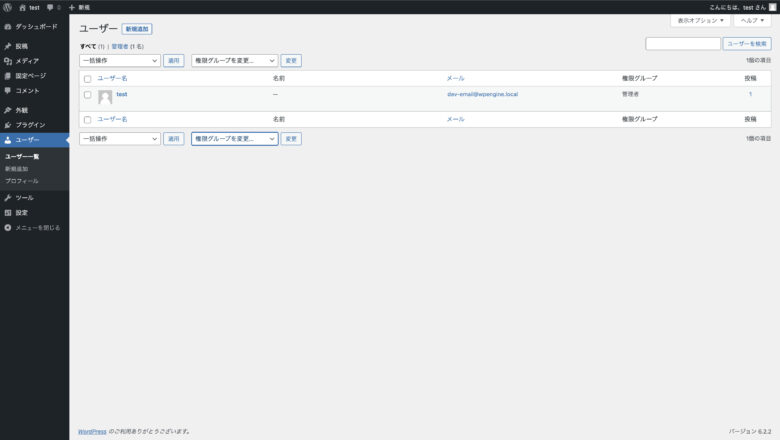
ユーザー画面でできること
- ユーザーの追加 / 編集 / 削除
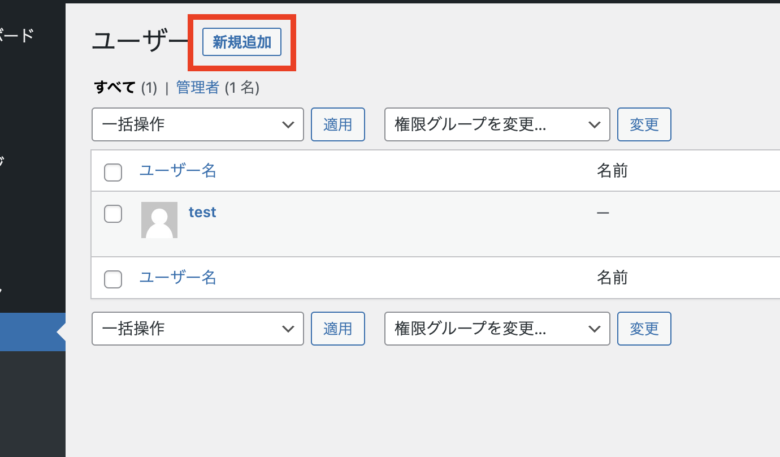
ユーザーを追加してみましょう。
「新規追加」ボタンをクリックします。
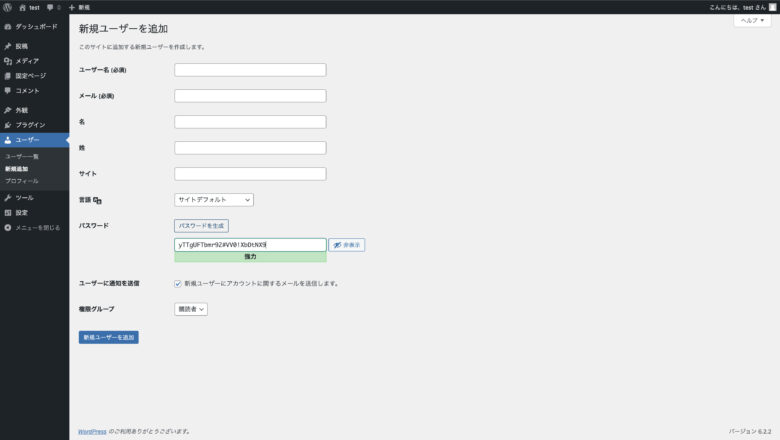
ユーザー名やメールアドレスなど各種情報を入力後、「新規ユーザーを追加」ボタンをクリックするとユーザーの追加が完了します。
また、権限グループを適切に設定することによって、そのユーザーが行うことのできる行動をコントロールできます。
権限グループについて
- 管理者 -> 管理画面で行うことのできること、全てが実行可能。最上位の権限
- 編集者 -> 投稿の作成・編集・削除、他のユーザーの投稿の公開許可ができる。プラグインの管理やテーマの変更はできない
- 寄稿者 -> 自分が作成した投稿を編集・送信できるが、公開はできない。編集者や管理者によって承認された投稿のみが公開される
購読者 -> ログインしたユーザーグループで、特定の投稿やコメントにアクセスできるが、記事の作成や編集はできない。WordPressに会員機能を付ける場合の会員に付与することが多い権限グループ
10. ツール
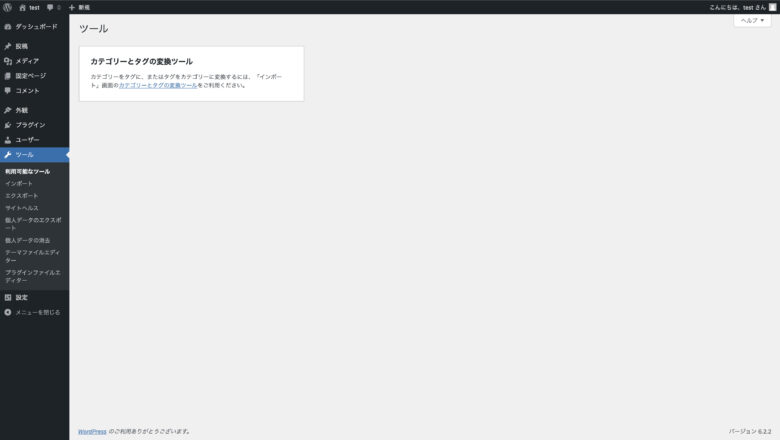
ツール画面でできること
- インポート
- エクスポート
- サイトヘルスの確認
- 個人データのエクスポート
- 個人データの消去
- テーマファイルエディター
- プラグインファイルエディター
基本的には、記事情報のインポート / エクスポートやサイトヘルスの確認、テーマ / プラグインファイルの編集を行うことができます。
テーマ / プラグインファイルの編集は、適切に編集できる技術を持っていないとリスクが大きいので触らない方が良いでしょう。
11. 設定
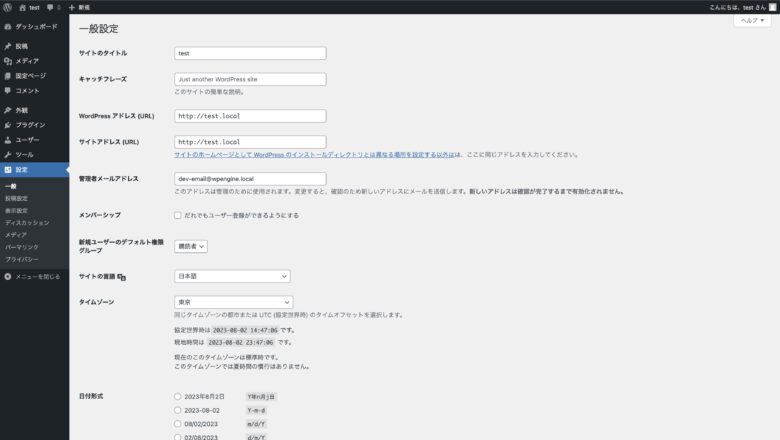
設定画面でできること(一部)
- サイトのタイトルの変更
- 管理画面言語、タイムゾーンの変更
- 日付、時刻の形式の変更
- メールで記事投稿する場合の設定
- 検索エンジンがサイトをインデックスしないようにする
- コメント設定
- 画像サイズの設定
- パーマリンク設定
- プライバシーポリシー
設定画面は「一般」「投稿設定」「表示設定」「ディスカッション」「メディア」「パーマリンク」「プライバシー」に分かれており、WordPressの設定が全て集約されています。
設定について詳しくは以下の記事で解説しています。
まとめ
管理画面について解説してきました。
管理画面は項目が多いので、分からない箇所をピンポイントで都度確認するのが良いかもしれません。
ぜひWordPressの管理画面の理解に役立ててください。